Sommige mensen houden hun financiën bij in een "huishoudboekje". Hierin hou je in- en uitgaven bij.
Je kan dit met Excel doen, of met één van de online diensten. Ikzelf heb het mij iets lastiger gemaakt: ik wou deze informatie niet met een online dienst delen en ik wou iets meer dan wat ik met Excel kan.
Ik heb enkele toepassingen gezocht en ben uitgekomen bij GnuCash.
Installatie en Leeg Huishoudboekje
Ga naar https://www.gnucash.org en download de installer voor GnuCash. Voor deze uit.
Bij de eerste maal starten krijg je een Wizard om een nieuw "rekeningschema" te maken. Je kan overal de standaardwaarden gebruiken, behalve voor de vooraf gedefinieerde rekeningen.
Kies daar voor de "Eenvoudige betaalrekening".
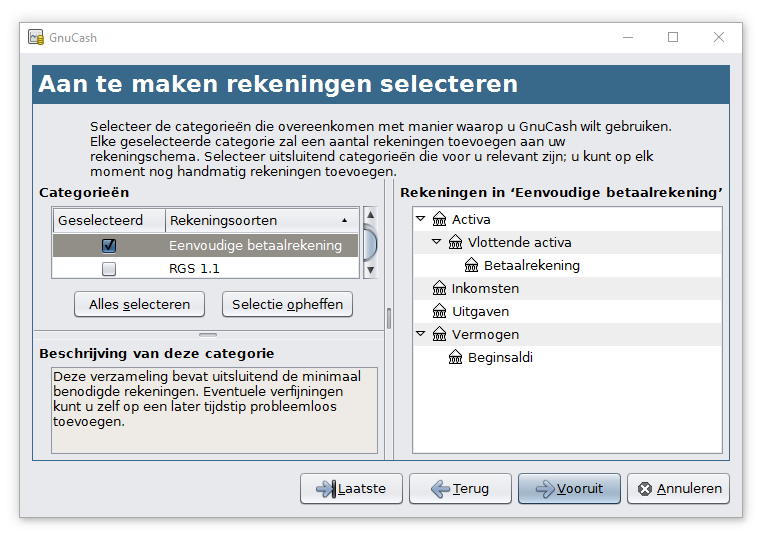
Bij het opslaan van het bestand wordt gevraagd naar het bestandsformaat. Kies hier voor sqlite3 of xml.
Je nieuw rekeningschema ziet er dan zo uit:
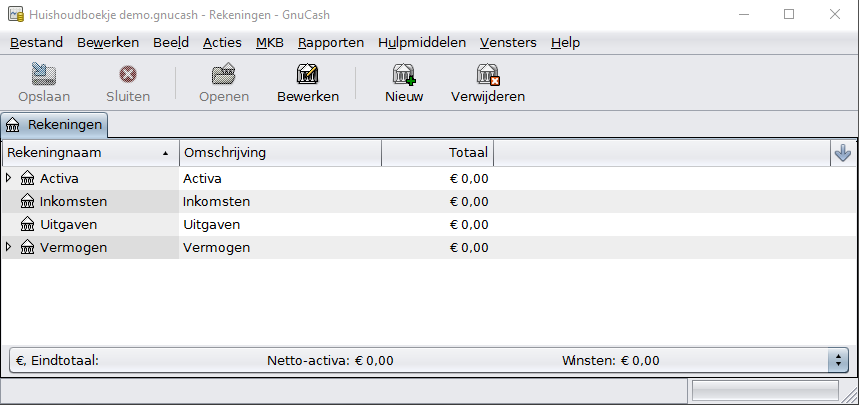 .
.
Je hebt een rekening voor respectievelijk:
- Activa
- Inkomsten
- Uitgaven
- Vermogen
Zichtrekening met beginsaldi aanmaken
Laat ons ervan uitgaan dat u een zichtrekening hebt met al wat geld op.
Een zichtrekening hoort onder "Vlottende Activa" thuis. Het voorbeeldschema voorziet reeds één "Betaalrekening":
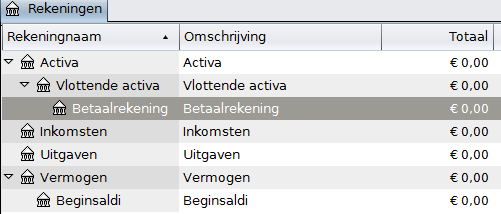
Als je de rekening een andere naam wilt geven:
- Rechtermuis klik op de categorie
- Klik "Grootboekrekening bewerken"
- Pas de Rekeningnaam en omschrijven desgewenst aan

Beginsaldo
Voor je begint met verrichtingen, stel je het beginsaldo in dat momenteel op de rekening staat. Laat ons als voorbeeld ervan uitgaan dat er € 200 op je rekening staat.
Omdat alles in GnuCash een transactie is, moet je ook het instellen van het beginsaldo als verrichting ingeven. In dit geval: een overschrijving van "Vermogen:Beginsaldi" naar "Activa:Vlottende activa:Zichtrekening ABC":
- Dubbel klik op de zichtrekening
- Dit opent de lijst met transacties op de zichtrekening. Voorlopig is deze lijst leeg.
Voeg een nieuwe transactie toe door de datum, tegenrekening en bedrag in te vullen. Voor onze eerste beginsaldo verrichting:
- Datum: laat staan op vandaag
- Omschrijving: "Beginsaldo"
- Overboeken: hier moet je de tegenrekening kiezen, in onze geval de "Beginsaldi" rekening uit de "Vermogen" categorie
- Storting: 200
De andere velden laat je leeg. Druk op "enter", dit zal de verrichting vast leggen:

Sluit het detail scherm, je rekeningoverzicht zal nu aantonen dat er € 200 op de zichtrekening staat.
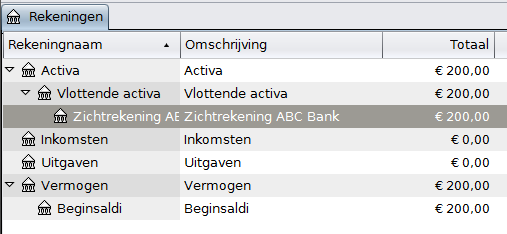
Inkomsten boeken
Laat ons beginnen met het goede nieuws: inkomsten toevoegen. Voor de demo kunnen we er even vanuit gaan dat we ons loon gekregen hebben: € 1500 van onze werkgever.
Er zijn twee manieren om dit aan te pakken:
- Je maakt eerst een inkomsten rekening voor "Loon"
- Je voegt een nieuwe verrichting toe op je zichtrekening, en maakt tegelijkertijd een inkomstenrekening voor het loon
De tweede optie is iets handiger, omdat je dan niet in een apart scherm moet gaan en dan terug naar de verrichtingen van de zichtrekening.
- Open de verrichtingen van de zichtrekening
- Begin een nieuwe regel: datum van vandaag, omschrijving "Loon"
- Bij "overboeken" type je: Uitgaven:Loon, druk daarna op tab (of ga op een ander veld staan)
- GnuCash zal je dan eerst vragen of je een nieuwe rekening wilt aanmaken
- Kies "Ja"
- Je krijgt dan een scherm te zien om informatie over de nieuwe rekening in te vullen, meestal kan je daar direct op OK klikken
- Vul daarna het bedrag van je loon in, in de kolom storting
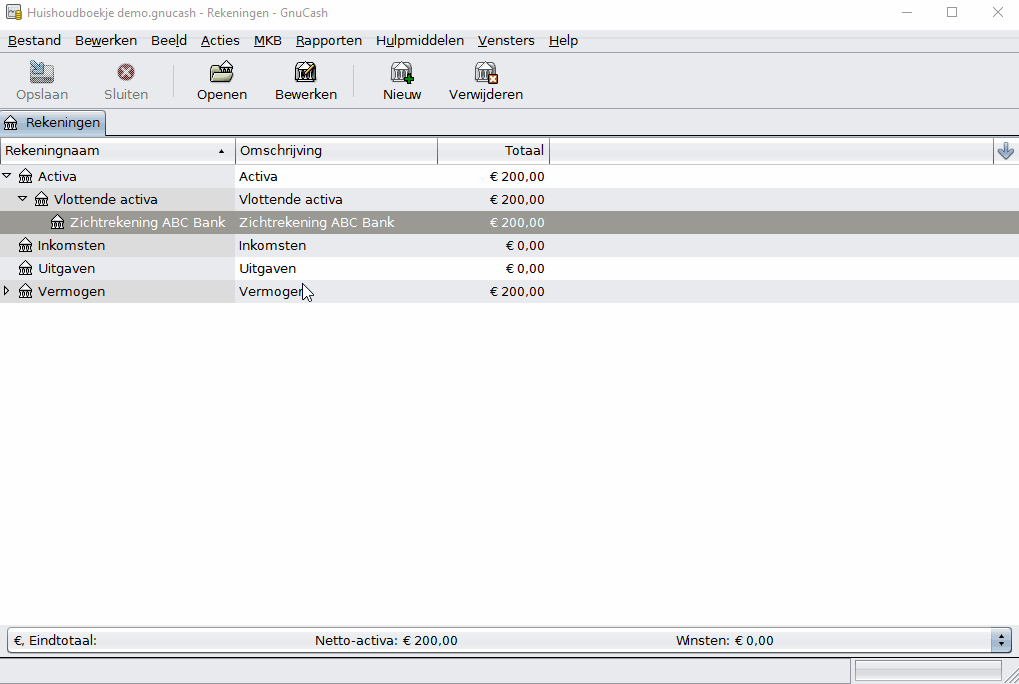
De tweede maal dat je loon krijgt zal je de inkomsten rekening gewoon uit het lijstje kunnen kiezen. In het begin zal je dit vaak doen, maar eens je een tijdje bezig bent doe je dat maar zelden meer.
Tip: als je een verrichting met dezelfde beschrijving toevoegt als een voorgaande, zal GnuCash automatisch de tegenrekening en het bedrag invullen.
Ons overzicht ziet er nu zo uit:
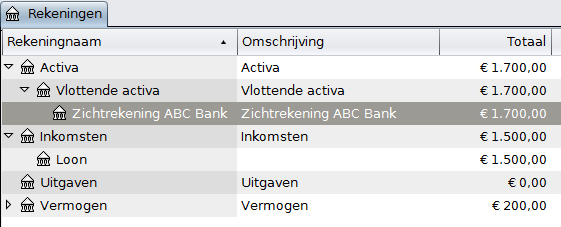
Merk op dat er een nieuwe inkomsten rekening is voor Loon, met een Totaal van € 1500.
Uitgaven boeken
Een uitgave boeken is identiek aan een inkomst boeken.
Stel, we betalen huur: € 700
- Open de zichtrekening
- Kies datum en beschrijving
- Bij "Overboeken" type je "Uitgaven:Huishuur"
- Opnieuw vraagt GnuCash om de rekening aan te maken, kies "Ja"
- In het scherm voor de nieuwe rekening, druk op OK
- Vul het bedrag in bij opname: € 700
De verrichtingen van de zichtrekening zien er nu zo uit:

En het overzicht:
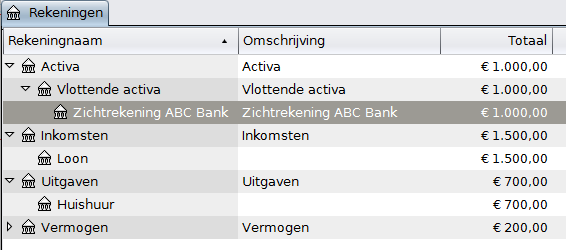
Waarom GnuCash?
Er zijn open source toepassingen (Homebank) en betalende oplossingen hiervoor. De duurdere software had ik sowieso uitgesloten. De meeste oplossingen gericht op het "huishoudboekje" waren online.
GnuCash is open source, "vrije software" en gratis te downloaden. Eens opgezet kan je er erg veel mee doen, maar je moet jammer genoeg wel de handleiding goed lezen, want het is niet zo vanzelfsprekend.
Het doel van GnuCash is om er echt de boekhouding mee te doen. Ik denk dat er betere oplossingen zijn voor professioneel gebruik, maar voor een huishoudboekje is het toch al erg gevorderd.
Het belangrijkste om te weten hoe GnuCash werkt is: het werkt met de dubbele boekhouding, waarin alles een verrichting is van één rekening naar een andere. Bijvoorbeeld je loon is een verrichting van de inkomsten rekening van je werkgever naar jouw bankrekening.
Omgekeerd is de aankoop van een TV een verrichting van je bankrekening naar een uitgaven rekening voor "elektro", bijvoorbeeld.
Conclusie
Na het volgen van deze stappen heb je GnuCash en kan je alvast jouw inkomsten en uitgaven bij houden.
GnuCash kan wel veel meer dan enkel dit. Maar dit is een goede basis om mee verder te werken. En eigenlijk is het al heel handig als huishoudboekje.
