Every year I end up looking for easy to use screen recording software. Today I found out about OBS Studio.
What I'm usually looking for is software that captures my screen and my audio. So that I can record demo's and things like that.
OBS stands for Open Broadcaster Software.
It's Open Source. Available for Windows, macOS and Linux. It can Stream and Record video, screen captures, ... with Audio.
There is some setup involved, but I followed the quick-start on Windows 10 and it wasn't too bad.
Sources
One weird thing in the beginning is you have to configure your "Sources". In my case this is a "Display Capture" and "Mic/Aux" for Audio Input.
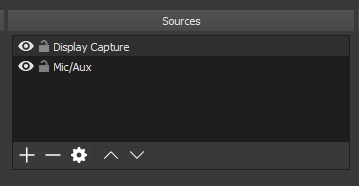
For the Audio, I also had to configure the Input device:
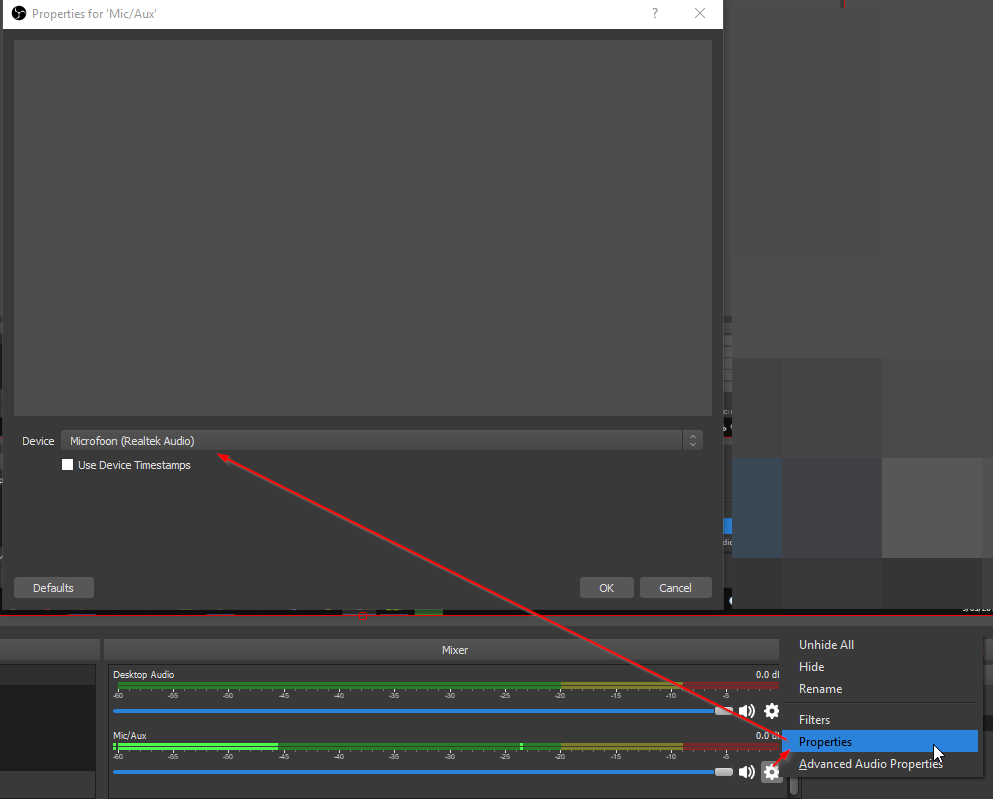
Output Settings
When I started recording with the default settings, the video wasn't smooth. Moving quickly on the screen would produce distortion.
I followed this guide:
OBS Studio Screen Recording: Best Settings for Video from photography.tutsplus.com and after that my video was very smooth.
The video's by default end up in C:\Users\<username>\Videos. By default they are in flv format, but the guide I link to above advices you to use mp4 instead.
Warning: After some experimentation mp4 may be a risky choice, as also shown by the warning you get when you select it. When OBS crashes for some reason, your entire video will be corrupted.
It's better to use mkv as the container. If anything crashes, this will ensure you at least have a working video file with what you had already recorded.
You can later still use the menu "File > Remux Recording" to convert the mkv file to mp4. Note that VLC Player is able to play mkv files.
My current Output settings look like this:
- Output Mode: Simple
Streaming
- Video Bitrate: 2500
- Encoder: Software (x264)
- Audio Bitrate: 96
- Encoder Preset: veryfast
Recording
- Recording Quality: High Quality, Medium File Size
- Recording Format: mkv
- Encoder: Hardware (NVEC)
Note: I use this to record screencasts of just my screen and voice. I don't stream (currently) and also don't record gaming. Those settings may be different.
Hotkeys
In the Settings there is a section for hotkeys. You can set hotkeys to start and stop a recording.
I have them set to Ctrl + R to start and Ctrl + Shift + R to stop recording. This works also while in another application, as long as OBS Studio is running.
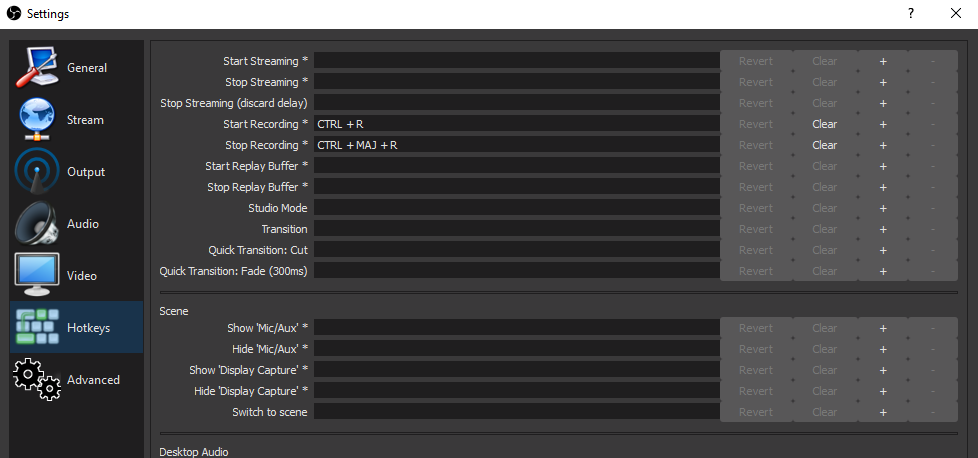
Editing
I don't think it has video editing options, but I just started using it so I may just have missed it.
Conclusion
I used to clobber around with CamStudio or ask some money for Camtasia.
But OBS is free, Open Source, Multiplatform and does what I need, and apparently a lot more too.
I may use it in the future to create some screencasts.
